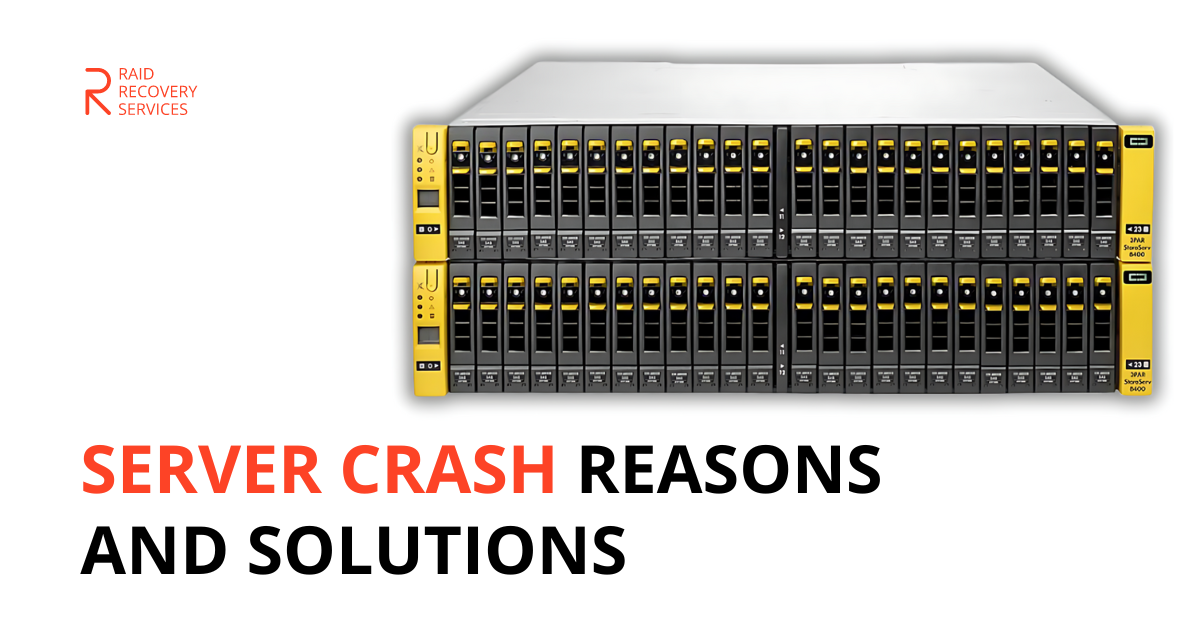In the ever-evolving landscape of IT infrastructure, VMware has proven to be a game-changer, allowing organizations to harness the power of virtualization. VMware offers a robust platform for running multiple virtual machines on a single physical server. However, like any technology, VMware is not without its challenges.
This blog delves into common VMware errors and how to resolve them. We will explore error messages, their causes, and offer solutions to ensure your virtualization environment keeps working fine.
VMware Error Messages: Common Issues
When working with VMware, it is common to encounter error messages. These cryptic notifications can be intimidating, but understanding them is the first step in troubleshooting.
One common error is the “VMware Workstation Unrecoverable Error: (vcpu-0).” This error can be perplexing, but it usually arises from a misconfiguration, incompatible hardware, or software issues. To resolve this, ensure your virtual machine is configured to match your host system’s specifications.
Virtual Disk Issues: The Ghost in the Machine
Virtual disks are at the core of VMware’s virtualization capabilities, but they can also be a source of headaches. Errors related to virtual disks often lead to data loss and potential data recovery needs. Here are some common virtual disk-related errors and how to tackle them:

- “Cannot open the disk ‘XXX’ or one of the snapshot disks it depends on.” This error is usually because of a corrupt snapshot file. To resolve it, delete the snapshot files (.vmsd and .vmsn), or consolidate them.
- “The virtual machine’s disks cannot be opened due to a missing or corrupt descriptor file.” This error typically indicates a corrupted virtual disk descriptor file (.vmdk). To fix this, recreate the descriptor file or restore it from a backup.
Guest Operating System Problems
The guest operating system within your virtual machine can also be a source of VMware errors. Here are some common guest OS-related issues and how to address them:
- “The guest operating system has locked the CD-ROM door and is not responding.” This error often occurs when the guest OS is unresponsive. You can resolve it by rebooting the virtual machine or forcibly ejecting the CD-ROM using the VMware Workstation menu.
- “VMware Tools is not running in this virtual machine.” VMware Tools enhance the guest OS’s performance and functionality. If you encounter this error, make sure VMware Tools are installed and running within the guest OS. If not, install or repair VMware Tools.
Log Files: Your Troubleshooting Companion
Log files can be your best friend when resolving VMware errors. They provide valuable insights into what is happening within your virtual environment. To access log files, go to your VMware directory, usually in C:\ProgramData\VMware (on Windows) or /var/log/vmware (on Linux). Here are a few log files you should become familiar with:
- vmware.log: This file contains information about the virtual machine’s power cycle, events, and errors. It’s an excellent starting point for troubleshooting.
- vmware-#.log (where # is a number): These files hold detailed information about the virtual machine’s operation. They’re essential for diagnosing complex issues.

Avoiding Common Pitfalls
To prevent common VMware errors and ensure your virtualization environment remains smooth, here are some best practices:
- Regularly back up your virtual machines. This ensures that, in case of errors or data loss, you can quickly recover your data.
- Keep your VMware software up to date. Updates often include bug fixes and enhancements that can prevent known issues.
- Follow best practices for virtual machine configuration. Ensure that your virtual machines are configured correctly to match your host system’s hardware and software requirements.
- Monitor resource usage. Keep an eye on your host system’s resource usage to prevent performance-related errors.

VMware errors are a natural part of the virtualization journey, but they need not be insurmountable. With the right knowledge, tools, and support, you can tackle these challenges head-on.
By understanding error messages, maintaining your virtual disks, addressing guest OS issues, and utilizing log files, you can resolve common VMware errors.
At RAID Recovery Services, we specialize in helping organizations recover data from virtualized environments. If you ever find yourself in a situation where data recovery is necessary because of VMware errors, rest assured that our expert team is here to assist you in getting your data back.
So, go ahead, embrace the world of virtualization, and don’t let common VMware errors hinder your progress. With the right knowledge and proactive approach, you can maintain a robust and reliable virtualization environment.
FAQ - Common VMware Errors
What is a VMware error?
A VMware error refers to any issue or malfunction that occurs within VMware products, affecting their normal operation. This can range from minor glitches to significant system failures that disrupt virtual environments.
How can I identify a VMware error?
VMware errors are usually identified through error messages displayed on the screen, logs generated by the VMware products, or through unexpected behavior of the virtual machines, such as crashes or performance degradation.
Why is it important to monitor resource usage in VMware environments to avoid errors?
Monitoring resource usage helps prevent performance-related errors by ensuring that your virtual machines have the necessary hardware resources, minimizing the risk of common VMware issues.
What triggers "VMware Workstation Unrecoverable Error: (vcpu-0)" and how to fix it?
This error usually arises from misconfigurations, incompatible hardware or software issues. To resolve it, ensure your virtual machine is configured to match your host system’s specifications.
How can I address errors related to virtual disks, like the "Cannot open the disk 'XXX' or one of the snapshot disks it depends on" message?
Errors related to virtual disks often stem from corrupt snapshot files or descriptor files. To fix these, delete or consolidate the problematic snapshot files and recreate or restore the descriptor file from a backup.
What should I do if I see "The guest operating system has locked the CD-ROM door and is not responding" in VMware?
This error typically indicates an unresponsive guest operating system. To resolve it, try rebooting the virtual machine or forcibly eject the CD-ROM from the VMware Workstation menu.
Related Blogs

NAS Hard Drive Failure Rates: What You Need to Know